 |
   |
 |
 |  |
| | Page
de' accueil - Histoire -
Rayman2 Plateforme - Rayman
- Les Amis - Les
Ennemis Objets - Fanart - Rayman 2 TV Series - Graphique - Nouveau - Aide - Liens |
| |
| |
Aide
- Rayman
2 Spécifications |
| 1. Rayman2
FAQ/Patches - 2. Spécifications - 3. Rayman
2 Cheats 4. Guide de Soluces - 5. Soluces Rayman 2 - 6. Ubisoft France |
| Specifications technique :: |
| Configuration Minimum : Processeur Pentium avec 133 (ou équivalent), Windows 95 et 98 32 Mo RAM - CD ROM 4X - Compatible Carte Son Sound Blaster Carte accétérice 3D nécessaire : Voodoo 2 (3Dfx) ou équivalent. Configuration Recommandée : Processeur Pentium avec MMX 200 ou plus, Windows 95 et 98 64 Mo RAM - CD ROM 8X - Compatible Carte Son Sound Blaster Carte accétérice 3D nécessaire : Voodoo 2 (3Dfx) ou équivalent. |
| Installer Rayman 2 :: Installation Insérez le CD Rayman2 dans le lecteur de CD-Rom de votre ordinateur. |
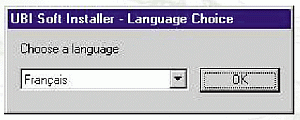 |
| 1- Choisissez la langue à partir du menu |
 |
| 2- Le menu suivant apparaît à l’écran. |
| Remarque
: Seuls les choix "Installer" et "Quitter" sont disponibles si vous installez le jeu pour la première fois. 3- Choix de la version à installer. Vous devez choisir la version que vous souhaitez installer. Cette version dépend de votre carte 3D. Rayman 2 est optimisé pour fonctionner avec deux types de cartes 3D. - Les cartes 3Dfx (Voodoo1, Vodoo2, Voodoo 3, …) fonctionnant avec les drivers Glide. - Les autres cartes supportées par DirectX 6.0. Remarque : La liste des cartes vidéos testées avec Rayman 2 se trouve dans le fichier lisezmoi.txt, sur le CD-Rom du jeu. Veuillez le consulter avant installation. Le programme d’installation vous proposera une version d’après les composantes qu’il trouve sur votre système. Choix possibles : • 3Dfx avec MMX – installation complète • DirectX6.1 avec MMX - installation complète • 3Dfx avec MMX – installation minimale • DirectX6.1 avec MMX - installation minimale |
 |
| Le programme d’installation |
| - Si votre carte est une 3Dfx (Voodoo1, 2 ou 3) choisissez la version
3Dfx. - Si votre carte n’est pas une 3Dfx, choisissez la version DirectX 6.0 Dans les deux cas, référez-vous au manuel de l’utilisateur de votre carte pour en connaître les spécificités. Si l’installation détecte une version périmée des pilotes ("drivers"), elle vous suggérera d’installer les bonnes versions. Seules ces versions vous permettront de jouer à Rayman2. Ces versions sont Glide3.01 ou plus pour les cartes 3Dfx, et DirectX 6.0 pour les autres cartes. Une confirmation vous sera demandée avant l’installation des nouveaux pilotes (" drivers "). 4- Chemin d’accès Vous devez ensuite choisir l’endroit sur le disque dur où vous désirez installer le jeu. Par défaut, l’installation vous propose "c:\UbiSoft \Rayman2\ " 5- Raccourci Vous devez ensuite décider du groupe de programmes qui contiendra le raccourci vers le jeu. Par défaut, il s’agit du groupe "Ubi Soft Games" . |
| Demarrage du jeux :: |
| > Navigation dans les menus Pour naviguer dans les menus de RAYMAN 2, utilisez les FLÈCHES de direction du clavier. Les choix précédemment validés apparaissent en rouge. Si vous souhaitez en sélectionner un autre, ce dernier s'inscrira en jaune. Pour valider votre sélection appuyez sur la touche <ENTRÉE>, pour revenir en arrière appuyez sur la touche |
| > Sélection de la langue Sélectionnez la langue que vous désirez à l’aide des FLÈCHES de direction et validez votre choix avec la touche <ENTRÉE>. Vous pourrez ensuite à tout moment du jeu changer la langue utilisée en sélectionnant "Langue" dans le menu Options. |
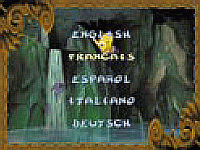 |
| > Menu principal Sélectionnez "Nouvelle partie" pour commencer une nouvelle partie. "Charger" et "Effacer" ne peuvent être sélectionnés que si une partie a été préalablement sauvegardée. Sélectionnez "Options" pour accéder au menu Options. Sélectionnez "Site Rayman 2" pour accéder au site Internet de Rayman. | 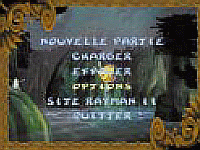 |
| > Menu Options / configuration Pour accéder au menu Options en cours de jeu, appuyez sur | 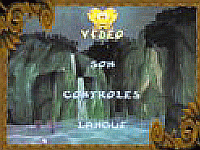 |
| Réglages Image • Sélectionnez "Résolution" pour modifier celle-ci. • Choisissez "Basse" pour obtenir la plus basse résolution supportée par votre carte vidéo. • Choisissez "Haute" pour obtenir la plus haute résolution supportée par votre carte vidéo. • Choisissez "Autre" pour accéder à la liste de toutes les résolutions supportées par votre carte vidéo. • Choisissez "Sauver résolution" pour sauvegarder la résolution désirée. • Sélectionnez "Luminosité" pour rendre le jeu plus clair ou plus sombre. |
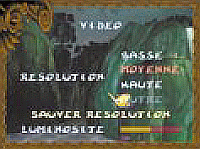 |
| Réglages Sonores • Sélectionnez "Son" pour accéder aux réglages de volume. • Sélectionnez "Musique" pour augmenter ou diminuer le volume sonore des musiques à l’aide des FLÈCHES de direction. • Sélectionnez "Bruitages" pour augmenter ou diminuer le volume sonore des bruitages à l’aide des FLÈCHES de direction. | 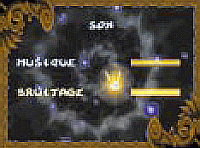 |
| Contrôles Cette option vous conduit au menu "Contrôles". Il vous sera possible d’y régler votre manette de jeu si celle-ci s’avérait ne pas répondre correctement. | 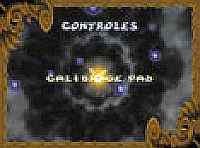 |
| Chargement de jeux - Sauvegarde :: |
| > Chargement d’une partie existante Il est possible de charger
une partie à tout moment à partir du menu de jeu. Pour y accéder appuyez sur |
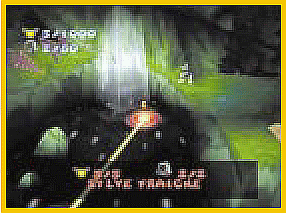 |
> Voie des Portes & Sauvegarde Afin de pouvoir sauvegarder une partie, il est nécessaire que Rayman se trouve dans la Voie des Portes. Cet endroit magique, édifié il y a bien longtemps par le peuple des Ptizêtres, permet d’atteindre de nouveaux mondes. Attention, Rayman ne peut y accéder qu’après avoir parcouru tout un monde. |
| Voie des Portes & Sauvegarde |
Pour changer de monde lorsque vous êtes dans la Voie des Portes, utilisez
les FLÈCHES de direction et entrez dans le monde sélectionné en appuyant sur la
touche . |
| Ecran de Jeux Tout au long de ses aventures, Rayman devra briser les cages où ses amis sont enfermés, ramasser les poings de force qui rendront son tir plus puissant et de précieuses sphères d'énergie appelées "Lums". Il devra surtout trouver les quatre masques magiques qui permettront de faire revenir Polokus, l'Esprit du Monde. |
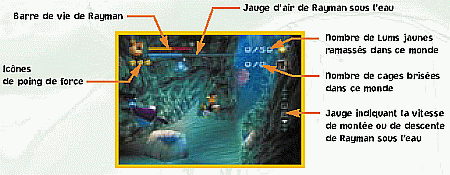 |
| Ecran de Jeux |
| En cours de partie, vous pouvez à tout instant appuyer
sur la touche afin d’afficher la barre de vie de Rayman ainsi que le nombre de Lums jaunes ramassés et le nombre de cages détruites. |
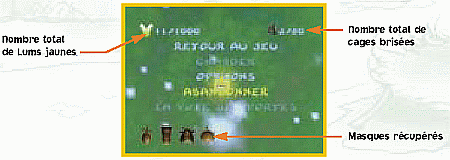 |
| Pour
obtenir le total des éléments ramassés en cours de jeu, appuyez sur |
| Rayman 2 Manuel Francaise :: |
| Téléchargez Rayman 2 - Manuel
Française (PDF FILE 2,12 MO) Téléchargez Manuel Rayman 2 |
| |
Aide
- Rayman
2 Spécifications |
| 1. Rayman2
FAQ/Patches - 2. Spécifications - 3. Rayman
2 Cheats 4. Guide de Soluces - 5. Soluces Rayman 2 - 6. Ubisoft France |

